Cách lấy lại ứng dụng iPhone bị ẩn trên màn hình
Khi tải ứng dụng về, các ứng dụng sẽ hiển thị ngay lập tức trên màn hình iPhone để người dùng dễ dàng sử dụng. Tuy nhiên, thời gian gần đây một số người dùng gặp phải lỗi ứng dụng bị ẩn khỏi màn hình chính iPhone khiến nhu cầu sử dụng bị gián đoạn. Kể cả các ứng dụng mới tải về và các ứng dụng đã tải từ lâu cũng đều bị ẩn. Vậy nguyên nhân do đâu và cách khắc phục như thế nào?

Cách lấy lại ứng dụng iPhone bị ẩn
Nguyên nhân iPhone bị ẩn icon ứng dụng
Có rất nhiều nguyên nhân dẫn đến lỗi ứng dụng bị ẩn trên iPhone, nhưng trong đó có 2 nguyên nhân chính là:
- Người dùng đã vô tình kích hoạt tính năng ẩn những ứng dụng mới tải, chỉ hiển thị những ứng dụng hay sử dụng
- Thư viện ứng dụng trên iOS14 trở lên tự động sắp xếp các ứng dụng thành từng danh mục và các ứng dụng có thể nằm ở một vị trí nào khác.
» Xem ngay: Làm gì khi lỡ xóa ứng dụng khỏi màn hình chính iPhone?
Cách kiểm tra ứng dụng có bị ẩn hay không
Để biết các ứng dụng bị ẩn hay không, bạn thực hiện theo các bước dưới đây:
Bước 1: Tìm kiếm ứng dụng
- Với iOS14: Từ màn hình chính vuốt màn hình điện thoại sang trái ⇒ Tại thanh tìm kiếm, bạn nhập tên ứng dụng muốn kiểm tra
- Với iOS15: Bạn vuốt màn hình từ trên xuống dưới ⇒ Tại thanh tìm kiếm, nhập tên ứng dụng muốn kiểm tra
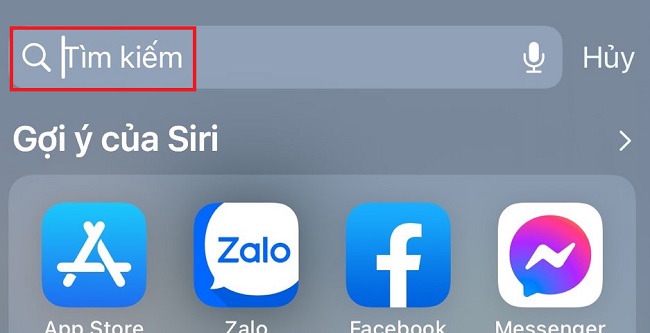
Bước 2: Ứng dụng vẫn còn trên điện thoại và bị ẩn sẽ hiển thị ở mục Ứng dụng và hiển thị chữ “mở” bên cạnh tên ứng dụng.
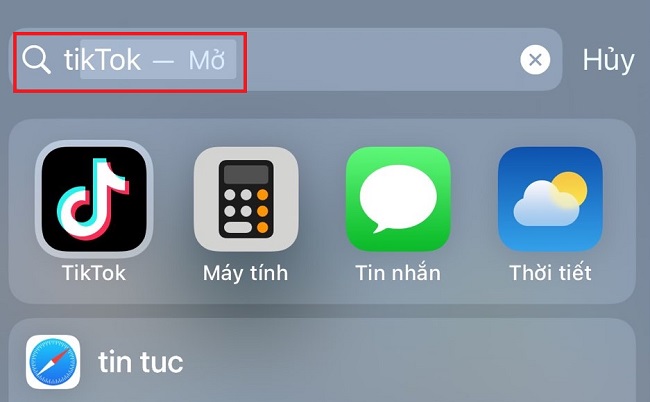
Ngược lại, nếu ứng dụng không có trên điện thoại hoặc chưa được tải về thì ứng dụng sẽ hiển thị nút “Nhận” bên cạnh.
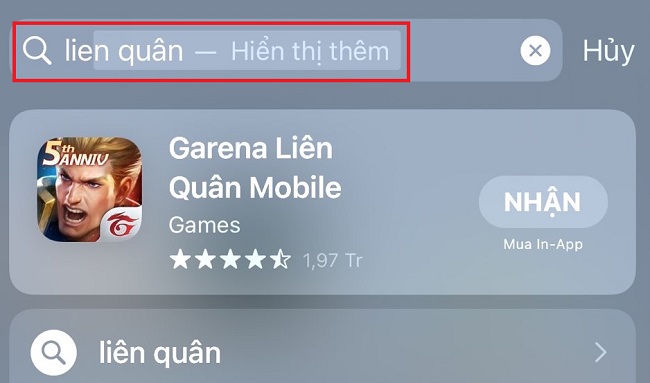
Cách tìm lại ứng dụng bị ẩn trên iPhone
Để hiển thị các ứng dụng bị ẩn trên điện thoại iPhone bạn thực hiện theo 2 cách dưới đây:
1. Khởi động lại thiết bị
Khởi động lại thiết bị sẽ giúp iPhone khắc phục một số lỗi, trong đó khắc phục được lỗi không hiển thị các ứng dụng trên màn hình chính.
- Bước 1: Nhấn và giữ nút nguồn trong 2- 3 giây
- Bước 2: Khi thấy biểu tượng nguồn, bạn kéo màn hình sang trái để tắt.
- Bước 3: Để khỏi động lại thiết bị bạn nhấn và giữ nút nguồn đến khi hiển thị Logo Apple thì thả tay ra. Kiểm tra lỗi đã khắc phục được chưa, nếu chưa được bạn thực hiện cách tiếp theo.
» Xem thêm: Cách xóa mật khẩu ứng dụng trên iPhone cực đơn giản
2. Thêm ứng dụng vào thiết bị
Cách 1: Thêm ứng dụng từ màn hình chính
Bước 1: Bạn giữ ứng dụng bất kỳ hoặc vùng bất kỳ trên màn hình chính
Bước 2: Sau đó nhấn vào mục Sửa Màn hình chính
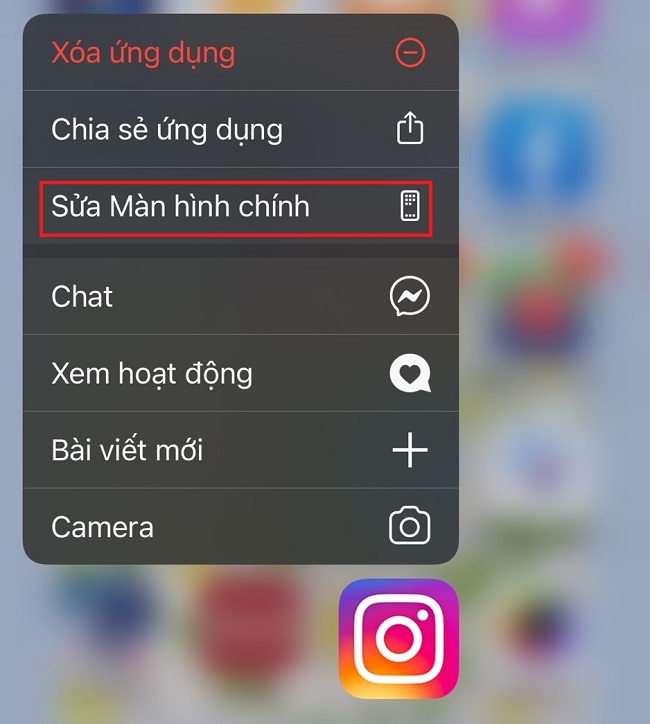
Bước 3: Chọn vào các dấu chấm thể hiện số trang màn hình chính
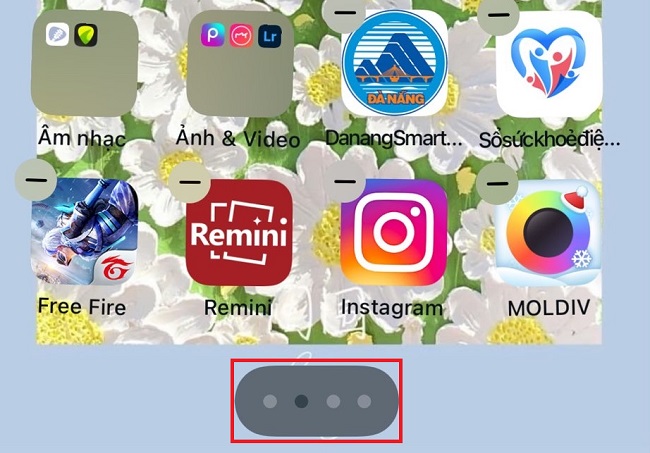
Bước 4: Khi thấy trang bị ẩn hiện thị, bạn nhấn vào nút tròn bên dưới để màn hình được thị lại.
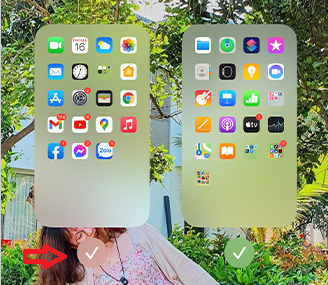
Cách 2: Thêm ứng dụng từ Thư viện ứng dụng
Bước 1: Vuốt màn hình sang trái cho đến khi xuất hiện Thư viện ứng dụng
Bước 2: Tìm ứng dụng đã bị ẩn ⇒ Nhấn và giữ ứng dụng đó ⇒ Sau đó chọn Thêm vào màn hình chính.
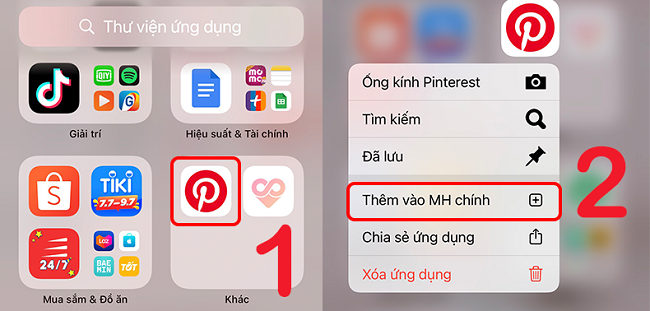
» Bạn đã biết: Cách ẩn màn hình chính iPhone iOS 14 cực đơn giản
Với những thông tin trên, chắc chắn đã giúp bạn nắm rõ cách hiện các ứng dụng bị ẩn trên iPhone. Chúc bạn khắc phục thành công và an tâm sử dụng iPhone.
